Инструкция по сервису Онлайн консультант
1 Вход в систему
Для того, чтобы войти в систему, необходимо открыть установленный у Вас браузер (мы рекомендуем использовать Mozilla Firefox).
В адресной строке браузера введите http://chat.oml.ru
Перейдите на эту страницу, Вы увидите форму авторизации (рис. 1):
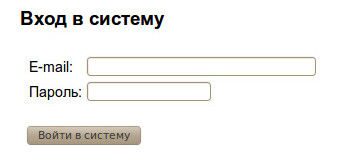
Рисунок 1. Форма авторизации (входа в систему)
В поля E-mail и Пароль необходимо ввести данные, выданные нашими сотрудниками. Они не совпадают с данными для доступа к панели администрирования сайта. Если Вы забыли свой e-mail или пароль, обратитесь, пожалуйста, в нашу службу поддержки.
2 Интерфейс системы
После входа в систему Вы увидите основное окно оператора (рис. 2).

Рисунок 2. Основное окно оператора
В основном окне оператора (область 1) отображается:
- информация о тарифе, по которому подключен сервис;
- текущее состояние баланса;
- дата окончания оплаченного периода работы сервиса;
- имя оператора, который в данный момент работает на сайте.
Переход к различным окнам системы управления осуществляется выбором соответствующих вкладок (область 2).
Область 3 содержит информацию об онлайн посетителях сайта.
- Уникальный идентификатор (он является «сквозным» для всей системы).
- IP-адрес пользователя (при необходимости оператор может временно заблокировать данный IP-адрес, нажав на ссылку "блокировать"). Если посетитель сайта использует прокси-сервер, информация о его IP-адресе может не отображаться.
- Страна и город пользователя (информация о городе пользователя доступна только для России).
- Адрес сайта, который просматривает данный посетитель (актуален для тарифов, с подключением сервиса на нескольких сайтах).
- Время сеанса (учитывается с момента последнего входа посетителя на сайт).
- Точка входа на сайт - страница с которой посетитель начал просмотр сайта. Этот параметр является ссылкой. При нажатии на нее произойдет переход на данную страницу. Страница откроется в новом окне.
- Активная страница - последняя открытая пользователем страница. Также является ссылкой, открывающейся в новом окне. В данном случае отображается адрес страницы и ее заголовок (title).
- Информации о состоянии диалогов - окошко каждого посетителя маркируется определенным цветом (серый - диалог закрыт; зеленый - диалог активен - сообщение оператора доставлено посетителю сайта (рис. 4); розовый - диалог активен - посетитель сайта написал и ждет ответ оператора (рис. 5); желтый - диалог активен (рис. 6).
Выход из системы управления осуществляется нажатием кнопки "выйти" (область 4).
Совет: для обеспечения безопасности рекомендуется выходить из системы всякий раз, когда вы прекращаете с ней работать.
Нажав на кнопку «Отправить сообщение», можно отправить сообщение пользователю, чтобы инициировать общение с ним. Не следует злоупотреблять этой возможностью, так как это может вызвать негативную реакцию посетителя сайта, как всплывающие рекламные объявления. Такие сообщения отобразятся у пользователя прямо во время просмотра Вашего сайта, учитывайте это.

Рисунок 3. Запрос пользователю
Совет: используйте эту функцию, например, когда виден поисковый запрос пользователя, тогда можно задать пользователю целевой вопрос.
Пример: пользователь пришел с Яндекса по запросу "Nokia N95", имеет смысл отправить ему сообщение с вопросом «Какого цвета вас интересует телефон Nokia N95? У нас есть 2 черных и 3 белых в наличии.»
Если у пользователя активно диалоговое окно (например, если Вы отправляли ему приветственное сообщение, или он сам начал общение) его информация будет окрашена в зеленый цвет (рис. 4).

Рисунок 4. У пользователя активно окно чата (он уже общался или только начал общение)
Если пользователь сам напишет Вам сообщение, окошко его информации окрасится в красный цвет (рис. 5), затем автоматически откроется окно общения с пользователем и окно информации об этом пользователе переместится во вкладку "Мои вызовы". Затем окошко окрасится в желтый цвет - соединение установлено (рис. 6).

Рисунок 5. Пользователь написал сообщение
![]()
Рисунок 6. С посетителем 149 в данный момент идет разговор
Для того, чтобы отправить пользователю сообщение необходимо нажать на ссылку «Открыть чат».
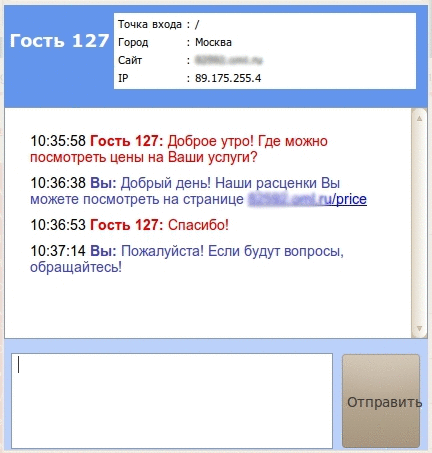
Рисунок 7. Диалоговое окно оператора
3 Добавление операторов
Для того, чтобы добавить несколько операторов необходимо перейти во вкладку «Сайты и операторы». На этой странице расположены формы для добавления сайтов и операторов (рис. 8).
Чтобы добавить оператора, воспользуйтесь соответствующей формой. Нажмите кнопку «Добавить оператора в аккаунт», после этого Вы увидите всплывающее окно с полями E-mail, Фамилия, Имя и Пароль (рис. 9).

Рисунок 8. Форма добавления оператора

Рисунок 9. Окно добавление оператора
В случае, если добавление прошло успешно, оператор появится в списке операторов аккаунта. После добавления оператора необходимо предоставить ему права на общение с пользователями сайтов.
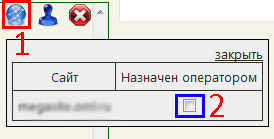
Рисунок 10. Привязка оператора к сайту
4 Настройки сайта
Для редактирования настроек сайта необходимо нажать на значок ( i ), рядом с сайтом:

Рисунок 11. Настройки сайта
Перед пользователем откроется меню, в котором в двух верхних блоках текста будет расположен код, который требуется разместить на сайте (он размещается автоматически для сайтов на хостинге oml.ru).
Далее следуют настройки текстов окна чата:

Рисунок 12. Настройки сайта. Тексты для окна диалога
Окно диалога при данных настройках показано на следующих изображениях (рис. 13, 14, 15).
Для начала рассмотрим окно, отображающееся на сайте в случае, если консультанты есть в сети:
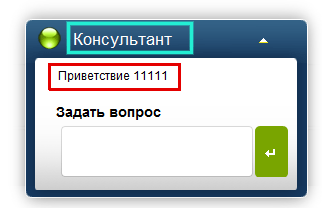
Рисунок 13. Окно чата в режиме "онлайн"
В этом режиме в окне чата отображается заголовок (бирюзовая рамка), приветственное сообщение (красная рамка), заданное в настройках сайта, и поле ввода текста для пользователя.
В случае, если пользователь задаст вопрос, или, если оператор первым отправит пользователю сообщение, окно примет следующий вид:

Рисунок 14. Окно чата в режиме "онлайн+общение"
В данном окне отображается другое приветственное сообщение (зеленая рамка), а также входящие и исходящие сообщения, фотография оператора и контактные данные организации (желтая рамка).
В случае если все консультанты находятся в режиме "оффлайн", то окно окрашено в серый цвет, а его содержимое состоит из:
-
поля ввода контактной информации
-
поля ввода текста сообщения
-
поля ввода проверочного кода и собственно самой картинки с кодом

Рисунок 15. Окно чата в режиме "оффлайн"
Сообщения посетителей сайта, отправленные из режима "оффлайн", приходят на электронный адрес оператора.
Внимание! Оффлайн сообщения формируются автоматически. Не отвечайте на них по тому адресу, с которого они отправлены!
 Заказать сайт
Заказать сайт